Simplify Your Mobile Experience with
eSIM Quick Transfer
for your iPhone and iPad!
For the first time in South Asia, you can now transfer your eSIM between your iPhone and iPad devices*, and convert your physical SIM to an eSIM via your device.
Upgrade your mobile experience today to experience the future of mobile connectivity with eSIM Quick Transfer, exclusively for Dialog customers.
[*Ensure your iPhone or iPad is updated to iOS 17.5 or later.]


eSIM Transfer
Move the eSIM from your old iPhone to your new iPhone with one click!
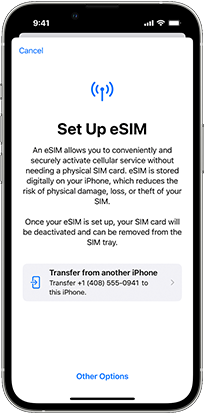
What you need
- iOS 17.5 or later
- Your new iPhone must be an iPhone XS, iPhone XS Max, iPhone XR, or later, or your iPad must be compatible with eSIM technology
- Both devices must be in close proximity
- A stable Wi-Fi/cellular connection for both devices
- The eSIM being transferred must have an active Dialog connection
How to setup
To complete the eSIM transfer process, you’ll need to approve it on the iPhone currently using the mobile number:
- On your new iPhone, open Settings > Mobile Service, then tap ‘Setup Mobile Service’. If your eSIM plan is available, you’ll see it listed. If you don’t see a mobile plan listed, check your Apple ID login and two-factor authentication
- On your old iPhone, a message will appear asking if you want to transfer your phone number to your new phone. Tap ‘Transfer
When your cellular plan is activated on your new iPhone, the plan on your previous iPhone will be deactivated.
After completing the setup and your mobile line is disconnected on your old iPhone:
- Don’t press or select ‘Activate Cellular Plan
- Wait for 1 to 3 minutes and your eSIM will be activated automatically
If you’re asked to ‘Transfer Your Phone Number’ during setup, follow these steps to transfer your eSIM:
- Select the mobile numbers that you want to transfer to your new iPhone/iPad and tap ‘Continue’ at the bottom of the page
- Follow the on-screen instructions to finish setting up your device
- Make a call on your new iPhone to check its cellular connectivity before removing the cellular plan from your previous iPhone
When your cellular plan is activated on your new iPhone, the plan on your previous iPhone will be deactivated.
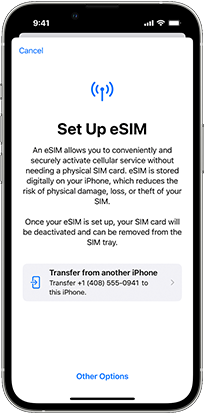
- On your iPhone, go to Settings > Mobile Service
- Tap ‘Convert to eSIM’
- Follow the on-screen instructions
- Wait for your eSIM to activate. Your physical SIM card is deactivated when the mobile plan on your iPhone activates
- Remove the physical SIM from your iPhone
- Restart your iPhone
If you’re asked to ‘Transfer Your Phone Number’ during setup, follow these steps to transfer your eSIM:
- Select the mobile numbers that you want to transfer to your new iPhone/iPad and tap ‘Continue’ at the bottom of the page
- Follow the on-screen instructions to finish setting up your device
- Make a call on your new iPhone to check its cellular connectivity before removing the cellular plan from your previous iPhone
When your cellular plan is activated on your new iPhone, the plan on your previous iPhone will be deactivated.
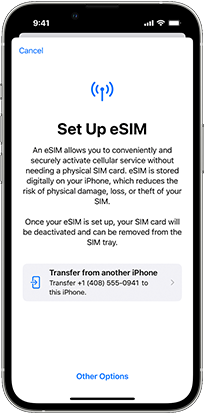
Frequently asked questions
Yes, you may use the eSIM Transfer function to transfer the active eSIM on your current iPhone/iPad to your new iPhone/iPad.
iPhone XS, iPhone XS Max, iPhone XR, or later. To use this on your iPad, it must be compatible with Dialog eSIM technology. The Operating System requirement is iOS 17.5 (for both current and new iPhones/iPads).
No, the eSIM transfer is currently only available for Apple devices.
Yes, to transfer your eSIM, both of your devices will need to have stable Wi-Fi/cellular connections.
Please reconnect to a stable Wi-Fi/cellular connection and re-initiate eSIM transfer.
No, you will be required to unpair your watch from the previous iPhone using the ‘Keep mobile plan’ option. Once you complete the eSIM transfer to your new iPhone, pair your watch to the new device. The plan used for your watch on your old device will automatically be updated on the new device.

No, there are no charges incurred for an eSIM transfer.
No, you will be unable to complete an eSIM transfer if your connection is suspended or barred.
Yes, you can. However, please ensure that your current iPhone has roaming facilities activated.
Please visit your nearest Dialog Experience Centre and request a SIM replacement, specifying that you require a physical SIM.